Requirements and tests¶
Requirements¶
Requirement is a rule defined for a project or a product.
In most IT projects, requirement can be a functional rule for a software.
It allows to define and monitor cost and delays.
It can be linked to test cases, it’s used to describe how you will test that a given requirement.
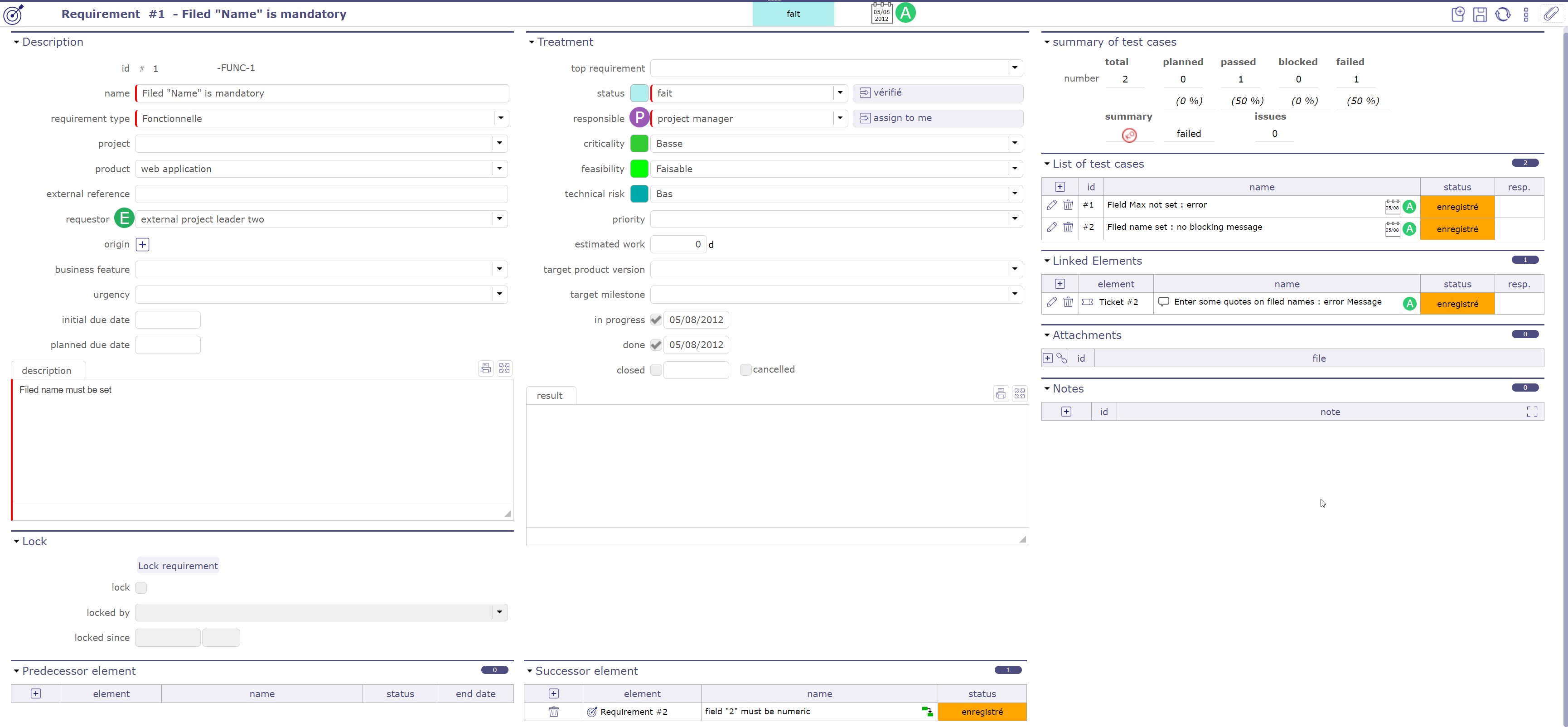
Requirements screen¶
Linking requirements to a project will limit the visibility, respecting rights management at project level.
Requirement link to test cases¶
Test cases can be linked to a requirement in List of test cases.

List of test cases section¶
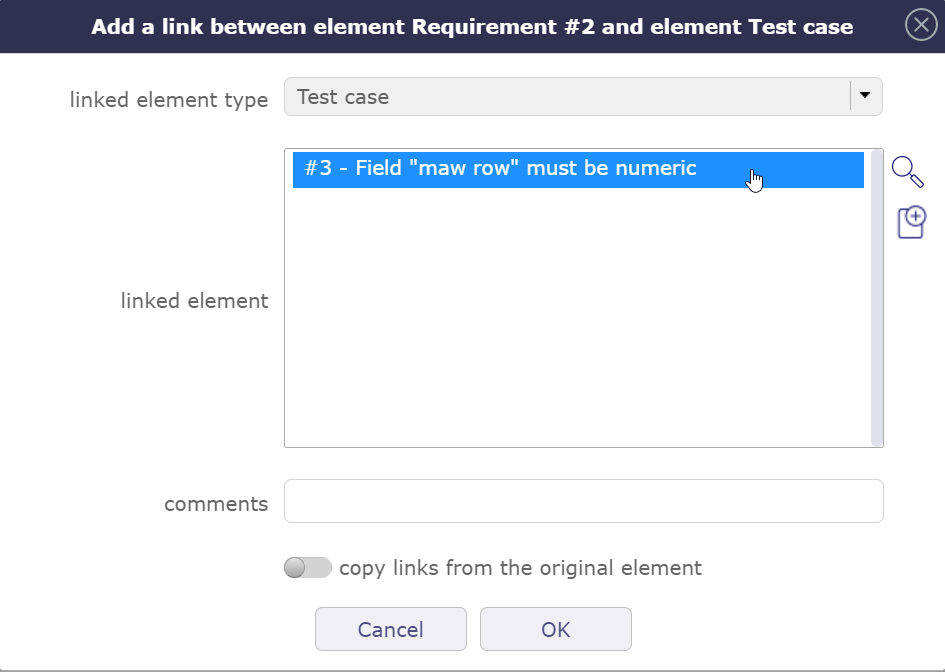
Add a test case¶
Linking a requirement to a test case will display a summary of test case run (defined in test session). This way, you will have an instant display of test coverage for the requirement.
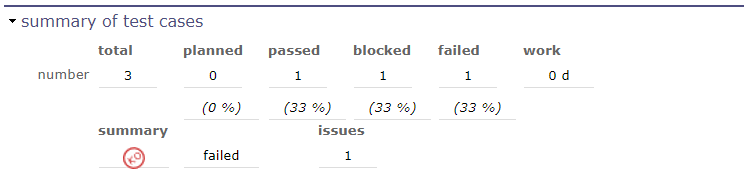
Summary test cases¶
This section summarizes the status of test case runs to requirement and test session.
Requirement
Summarizes the status of test case runs for test cases are linked to the requirement.
Because a test case can be linked to several test sessions, total can be greater than linked to the requirement.
Test session
Summarizes the status of test case runs in the test session.
Requirement link to tickets¶
When test case run status is set to failed, the reference to a ticket must be defined (reference to the incident).
When the requirement is linked to a test case with this run status, ticket is automatically linked to the requirement.
Predecessor and successor elements
Requirements can have predecessors and successors.
This defines some dependencies on the requirements.
The dependencies don’t have specific effects. It is just an information.
Monitoring indicator
Possibility to define indicators to follow the respect of dates values.
Respect of validated end date
Respect of planned end date
Respect of requested start date
Respect of validated start date
Respect of planned start date
% final use of validated costs (revised/validated)
% final use of assigned work (revised/assigned)
% final use of validated work (revised/validated)
% final use of assigned work (revised/assigned)
% progress of validated work (real/validated)
% progress of assignated work (real/assigned)
% real progress
Note
Fields Project and Product
Must be concerned either with a project, a product or both.
If the project is specified, the list of values for field “Product” contains only products linked the selected project.
Field Target version
Contains the list of product versions available according to the project and product selected.
Lock
A requirement can be locked to ensure that its definition has not changed during the implementation process.
Lock/Unlock requirement
Button to lock or unlock the requirement to preserve it from being changed.
Only the user who locked the requirement or a habilitated user can unlock a requirement.
Requirement locked
When a requirement is locked the following fields are displayed.
Vote on requirement¶
It is possible to vote on requirement. In the detail tab of each requirement, find the voting section. The target value, current value, number of votes and fill rate are displayed.
Click on the vote button to assign a vote on the selected item.
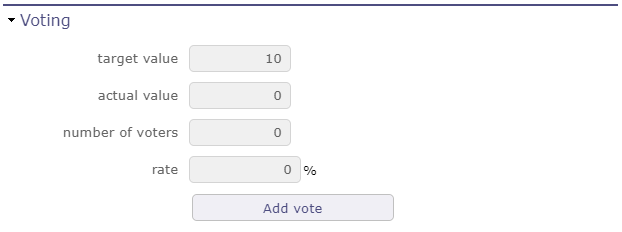
Voting Section¶
In the voting window, several pieces of information such as the maximum point limit of the vote that you can use on the vote of the item in question.
Your personal vote which is not necessarily identical to the maximum points that you can award.
And finally the number of points that you have left to spend in the period of use set upstream in the rules for awarding and using votes.
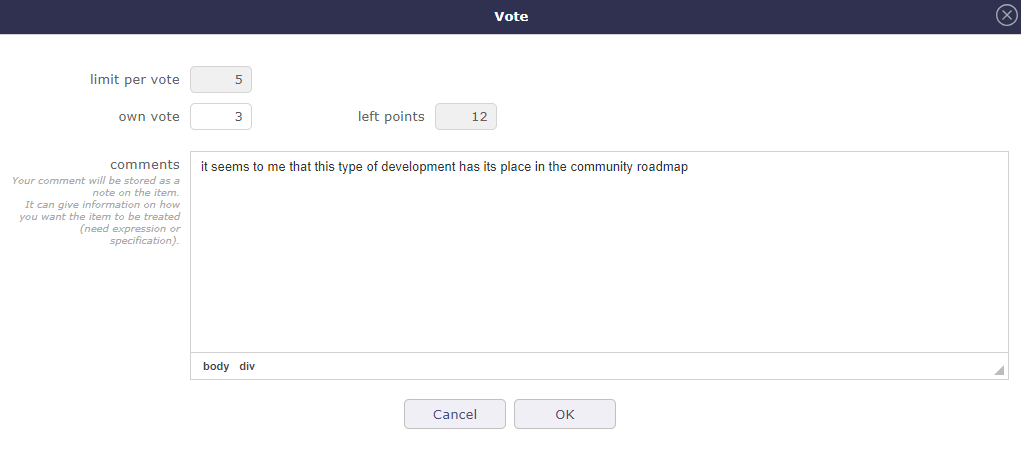
Voting pop-up¶
Once you have validated your vote, if the specific access dedicated to voting have been activated, a table appears to display the names of the voters and the points that each of them has assigned to the element.
If several people have voted, the cumulative number of their points is displayed in the current value.
You continue to see the number of your points already assigned, directly in the vote button or in the table if you have the right to see it.
In the specific access, if the display of the table is deactivated, you can display at least the names of the voters.
In any case, the names of the voters and the points they have assigned are necessarily displayed in the table.
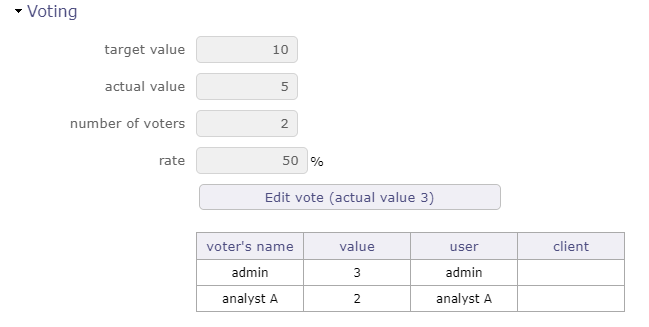
Voting table¶
Requirements dashboard¶
Allows user to have a requirement global view of his projects.
Shows several small reports, listing the number of requirements by item.
Filters are available to limit scope.
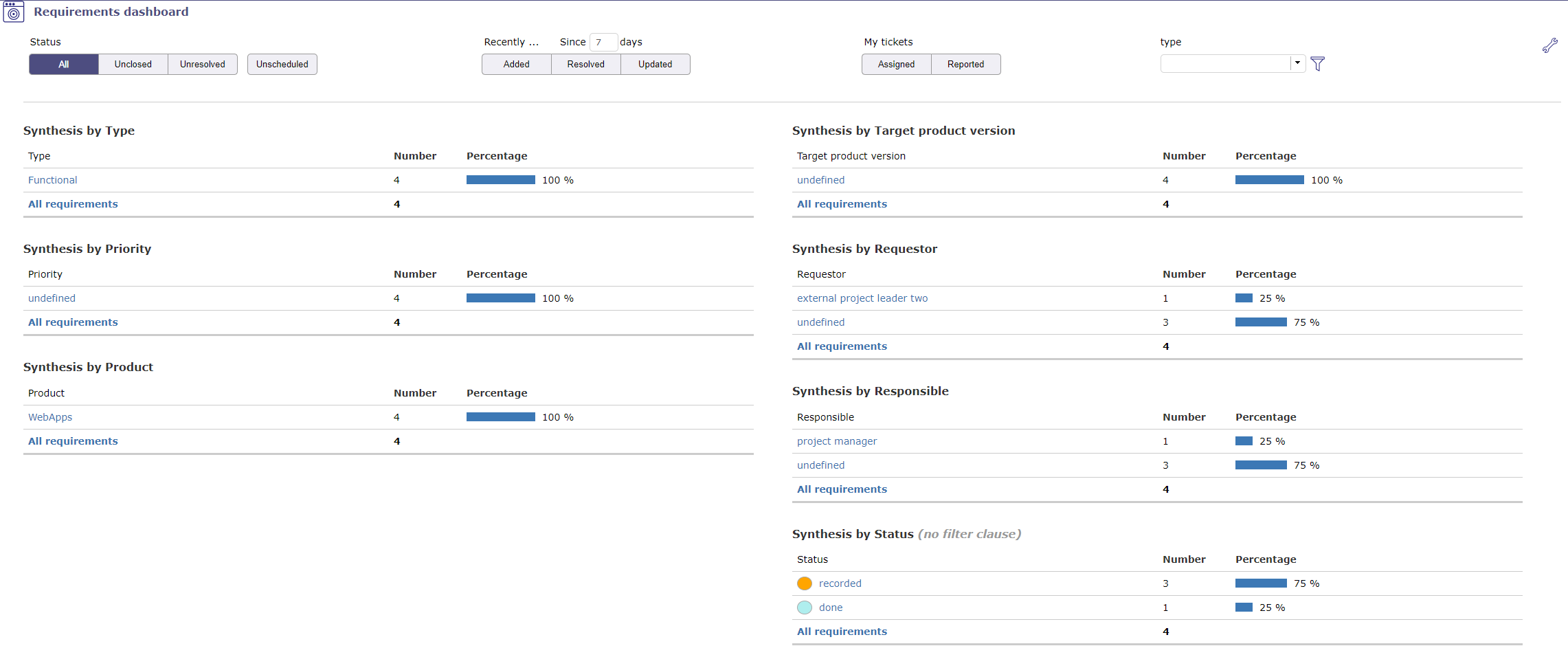
Direct access to the list of requirements
In reports, click on an item to get list of requirement corresponding to this item.
Parameters
Important
For Synthesis by status, filter clauses are not applicable.

Allows to define reports displayed on the screen.
Allows to reorder reports displayed with drag & drop feature.
Scope filters
Filters allow you to restrict the display of saved requirements.
By status, period, duration, closed element, linked to the user or no related…
No resolution scheduled
Unscheduled: Requirements whose resolution is not scheduled in a next product version (target product version not set).
Test cases¶
Test cases are elementary actions executed to test a requirement.
You may define several tests to check a requirement, or check several requirements with one test.
The test case is defined for a project, a product or one these components.
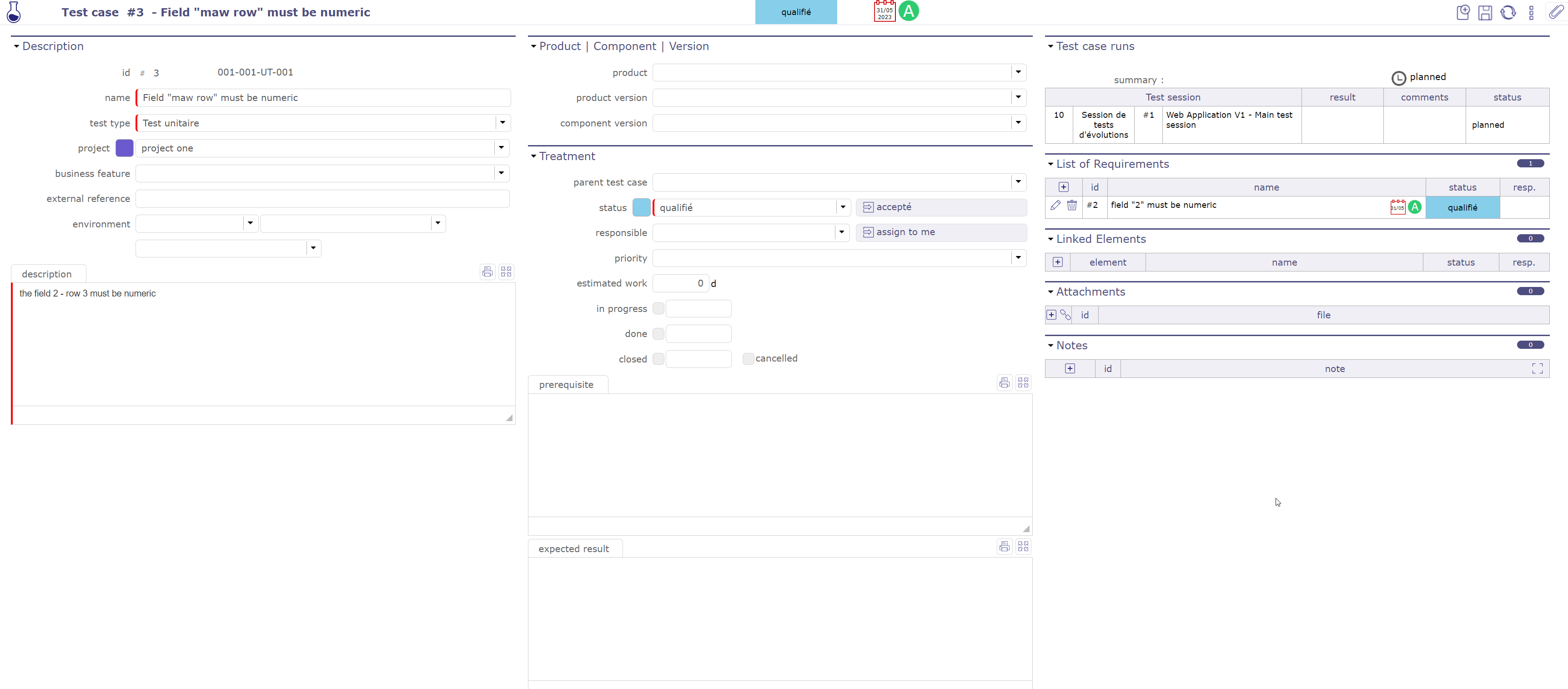
Test cases screen¶
Linking test case to a project will limit the visibility, respecting rights management at project level.
Test case can have predecessors and successors.
This defines some dependencies on the test case.
Dependencies don’t have specific effects. It is just an information.
Fields Project and Product
Must be concerned either with a project, a product or both.
If the project is specified, the list of values for field “Product” contains only products linked the selected project.
Field Version
Contains the list of product and component versions available according to the project and product selected.
Field Environment (Context)
Contexts are initialized for IT Projects as “Environment”, “OS” and “Browser”.
This can be easily changed values in Contexts screen.
Field Description
The description of test case should describe the steps to run the test.
Note
If field Prerequisite left blank and test case has a parent, parent prerequisite will automatically be copied here.
Test case run¶
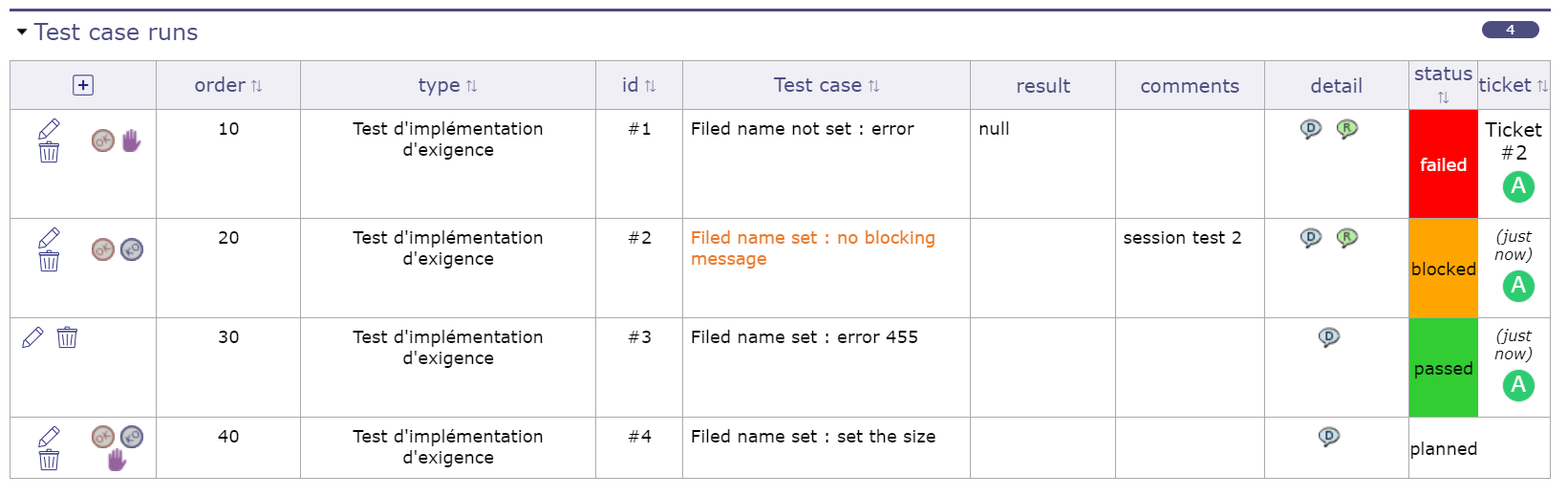
Test case run¶
 Passed: Test passed with success (result is conform to expected result).
Passed: Test passed with success (result is conform to expected result).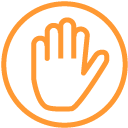 Blocked: Impossible to run the test because of a prior incident (blocking incident or incident on preceding test) or missing prerequisite.
Blocked: Impossible to run the test because of a prior incident (blocking incident or incident on preceding test) or missing prerequisite.
This section allows to display a complete list of test case runs. These are links of the test to test sessions. This list also displays the current status of the test in the sessions.
Warning
Field Summary
An icon whose presents the run status of the test case.
For detail, see: Summary of test case run status.
To go, click on the corresponding test session.
Test sessions¶
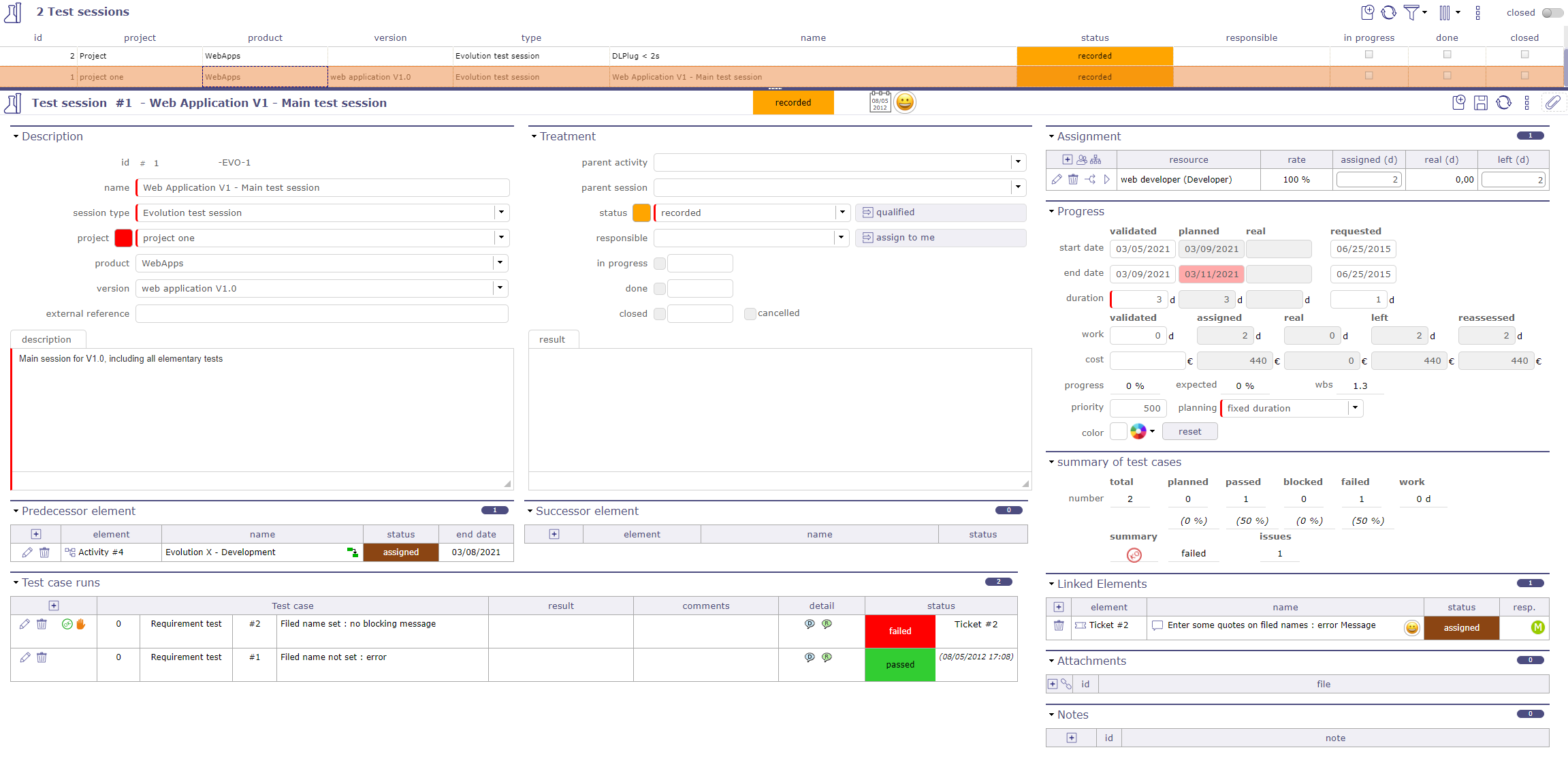
Test session screen¶
A test session defines the set of tests to be executed to achieve a given objective, such as covering a requirement.
Define in the test case runs all test cases will be running to this test session.
For each test case run sets the status of test results
The test session is defined for a project, a product or one these components.
See also
Rights management
Linking test session to a project will limit the visibility, respecting rights management at project level.
Test sessions regroupment
Test session can have parents to regroup test sessions.
Planning element
A test session is a planning element like Activity.
A test session is a task in a Gantt type project planning.
Allows to assigned resource and follow up progress.
Predecessor and successor elements
Test sessions can have predecessors and successors.
This defines some dependencies on test cases or planning constraints.
Monitoring indicator
The indicators can be defined in the List of Values.
See: Health status and Overall progress
Note
Fields Project and Product
Must be concerned either with a project, a product or both.
If the project is specified, the list of values for field “Product” contains only products linked the selected project.
Field Version
Contains the list of product and component versions available according to the project and product selected.
Test case runs¶
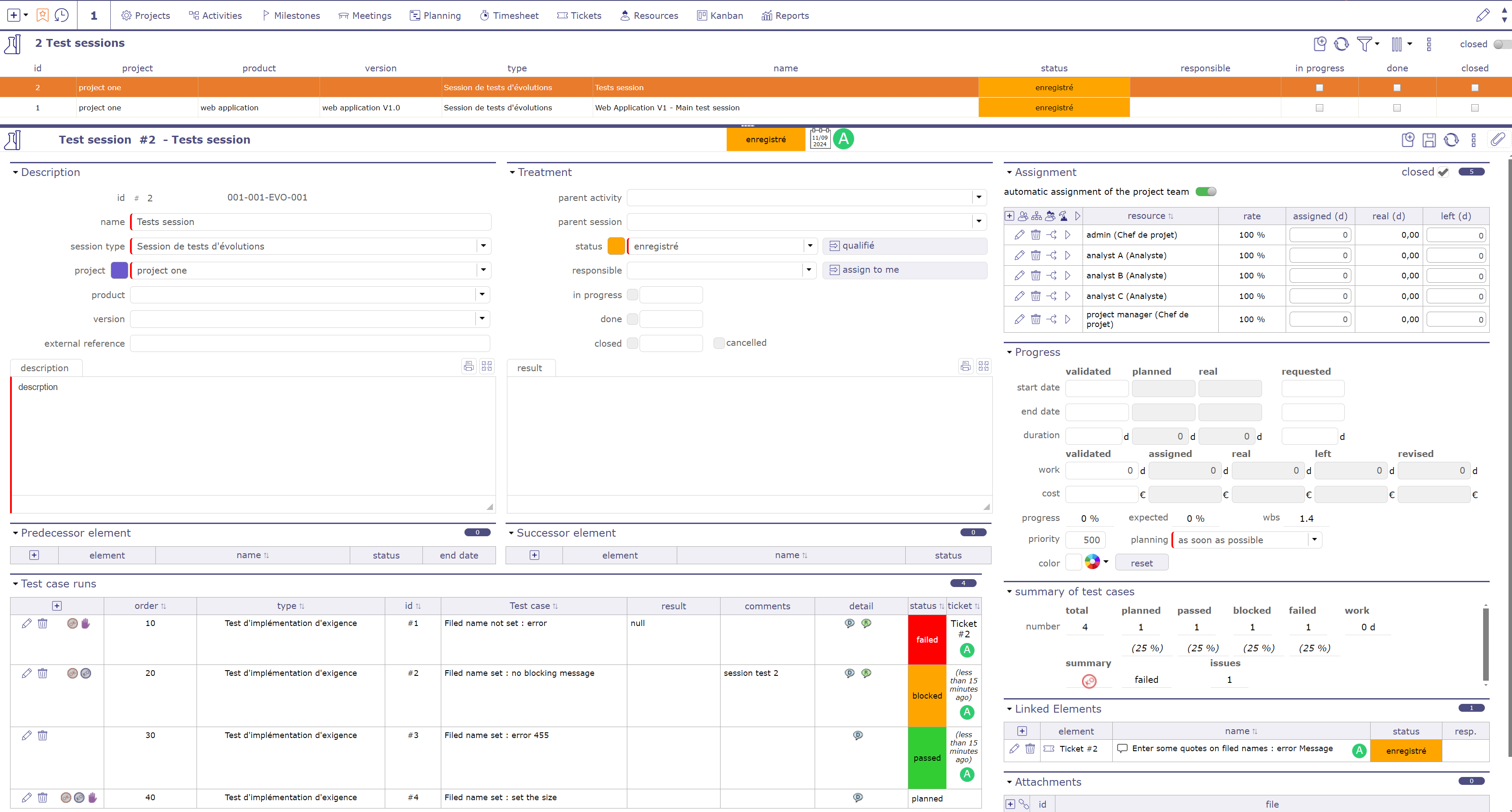
Test case run screen¶
This section allows to manage test case runs.
You can order the liste of test cases by order, type, id, name, status or tickets.
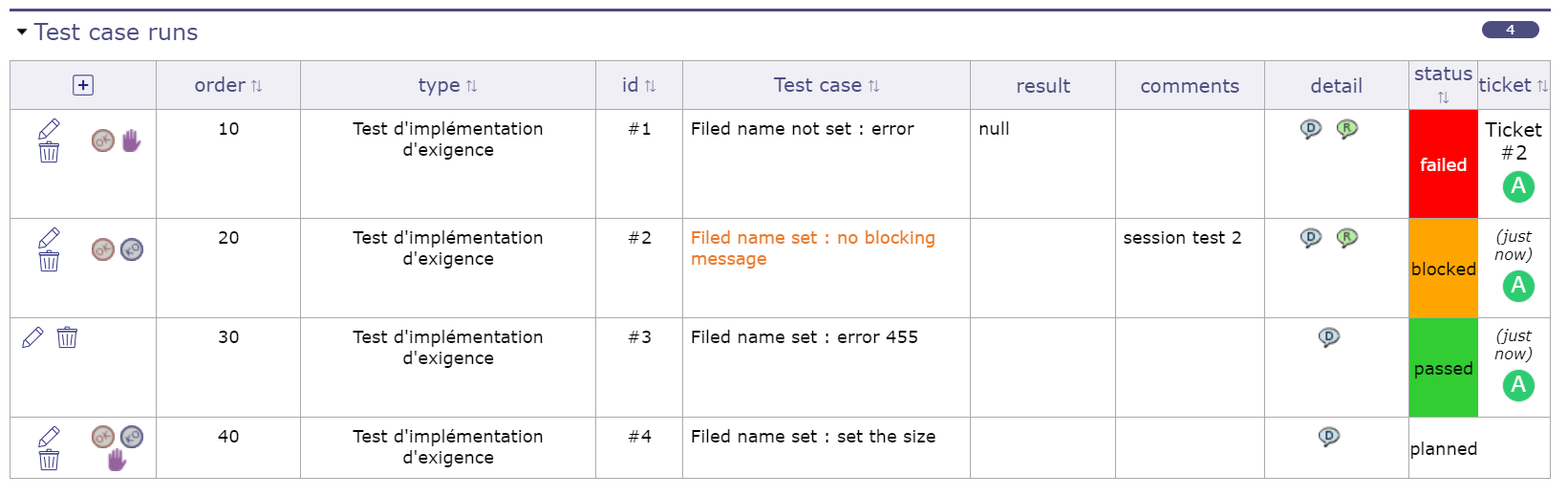
Test case run section¶
Click on
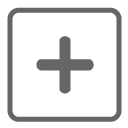 to add a test case run. The Test case run dialog box will be appear.
to add a test case run. The Test case run dialog box will be appear.Click on
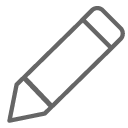 to edit a test case run. The Test case run detail dialog box will be appear.
to edit a test case run. The Test case run detail dialog box will be appear.Click on
 to mark test case run as failed. The Test case run detail dialog box will be appear.
to mark test case run as failed. The Test case run detail dialog box will be appear.
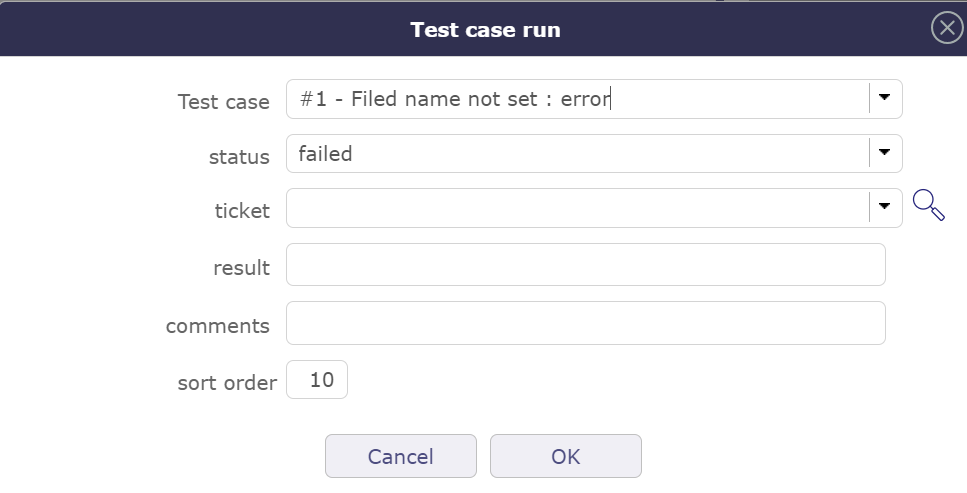
PopUp PopUp test failed¶
When the status is set to failed, the pop-up window allows you to create a ticket (reference to the incident) or a comment.
If you create a ticket, it is automatically added to Links.
Information about the selected ticket is also displayed and the ticket is clickable to go to its dedicated screen.
Field ticket appear only whether status of test case run is failed.
Field Test case
This icon
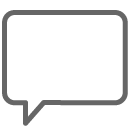 appears when the test case run comment field is filled.
appears when the test case run comment field is filled.Moving the mouse over the icon will display the test case run comments.
Field Detail
Moving the mouse over the icon
 will display the test case description.
will display the test case description.Moving the mouse over the icon
 will display the test case expected result.
will display the test case expected result.Moving the mouse over the icon
 will display the test case prerequisite.
will display the test case prerequisite.
